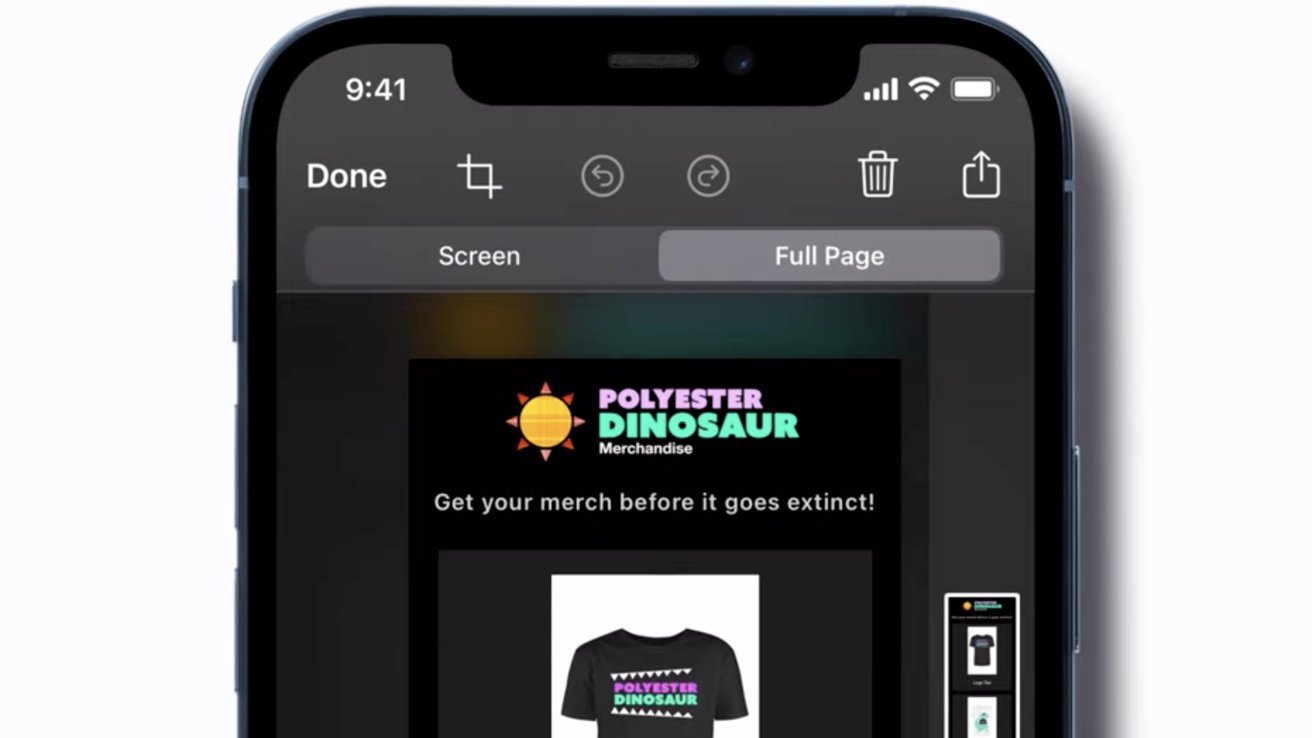Imagen de héroe del artículo
Es sorprendentemente simple capturar una larga página web en una sola captura de pantalla en tu iPhone o iPad, y editarla para mantener solo la información que deseas.
Cuando creas una captura de pantalla en tu iPhone — o iPad, en ese caso — la imagen que se crea inicialmente parece ser solo la porción de la página web que aparece en tu pantalla — una imagen literal de la “pantalla”. Sin embargo, los artículos de sitios web y las páginas de inicio tienden a ser mucho más “largos”, extendiéndose más allá de la pantalla hasta que desplazas hacia abajo.
De hecho, tu “captura de pantalla” tomada en un iPhone también captura toda la página del sitio web, sin importar cuán larga sea. Luego debes indicar que deseas la imagen de pantalla completa, pero cuando lo haces, también puedes editar fácilmente la captura de pantalla después de ser tomada para recortarla a la sección que realmente deseas.
Tomar una captura de pantalla de página completa en iPhone
Para tomar una captura de pantalla usando tu iPhone, presiona brevemente el botón de volumen superior y el botón de encendido al mismo tiempo. La pantalla “parpadeará” para indicar que tuviste éxito, y una pequeña miniatura del contenido de la pantalla visible aparecerá en la esquina inferior izquierda, y se moverá fuera de la pantalla después de unos segundos si no tocas en ella — o si la deslizas hacia la izquierda.
Si en cambio tocas en la miniatura, se expandirá en modo de edición, comenzando en la parte superior de la página capturada. Verás algunas herramientas de edición estándar sobre la imagen, y dos opciones justo debajo de las herramientas: “pantalla” y “página completa”.
Si tu intención era simplemente capturar algo en el área de pantalla visible cuando tomaste la foto, puedes tocar en la herramienta de “recorte” para recortar cualquier cosa que no desees, tocar el botón “listo”, y elegir dónde guardarlo. Puedes guardarlo en la aplicación Fotos, en la aplicación Archivos, o crear una Nota Rápida con la imagen en ella.
También tienes la opción de “copiar y borrar”, es decir, guardar la imagen de la captura de pantalla en el portapapeles pero eliminar la captura de pantalla real, o eliminar directamente la captura de pantalla. Las opciones para la imagen de “página completa” son ligeramente diferentes: puedes guardar en fotos, guardar como PDF en archivos, o copiar y borrar y simplemente eliminar.
Si querías capturar toda la página, simplemente toca la opción de “página completa”, y verás una miniatura larga, delgada y muy pequeña de toda la imagen a la derecha, mientras tu captura de pantalla permanece a la izquierda. Del mismo modo, estas herramientas están disponibles si estás trabajando en tu iPad.
Editando tu captura de pantalla de página completa
Puedes desplazarte hacia abajo a través de la captura de pantalla moviendo el área resaltada de la miniatura para tener una idea de qué, si algo, querrás recortar. Las herramientas en la parte superior de la pantalla te permitirán deshacer o rehacer tus acciones de edición, desechar la imagen o enviarla a algún lugar.
Cuando desees guardar la captura de pantalla de página completa, simplemente toca el botón “Hecho” en el lado izquierdo de la barra de herramientas. Obtendrás la opción de guardarla en Fotos o guardar una versión en PDF en la aplicación Archivos, donde se te preguntará dónde en tus archivos de iCloud deseas mantenerla.
Al igual que con la opción de “captura de pantalla”, puedes usar el ícono de “enviar” para enviar por correo electrónico, mensaje, AirDrop y enviar tu captura de pantalla de página completa a personas específicas, a tus sitios de redes sociales preferidos, o agregarla a las Notas. Por defecto, las capturas de pantalla y las capturas de pantalla de página completa se guardan como archivos .png (gráficos de red portátiles), que es un formato de gráficos rasterizados RGB sin pérdidas.
Al igual que con muchas características y aplicaciones de Apple, hay características avanzadas pero ocultas que puedes aprovechar detrás de las operaciones “simples” que la mayoría de los usuarios encuentran que es todo lo que necesitan. Para esas ocasiones en las que desees ir más allá de lo básico, las herramientas para crear algo más impresionante están ahí — solo requieren un poco más de esfuerzo para encontrarlas y utilizarlas.