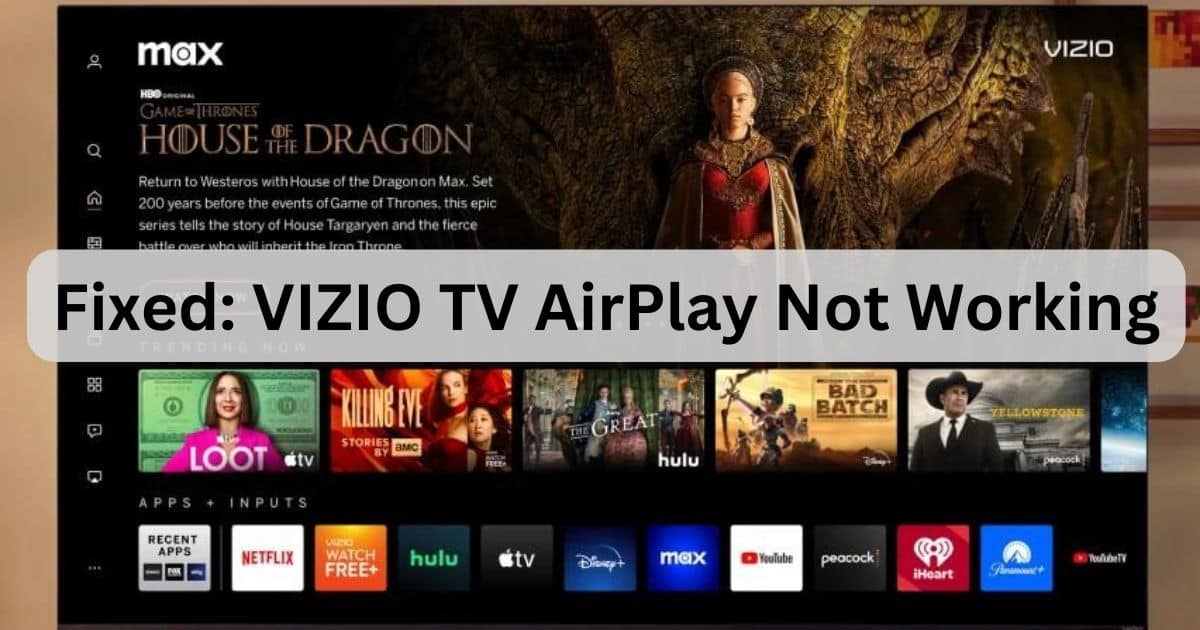Solo porque AirPlay no funciona en tu televisor VIZIO no significa automáticamente que tienes que enviar tu unidad para reparaciones. Existen varios pasos de solución de problemas para este problema. Aquí están los que me funcionaron cuando estaba luchando por reflejar la pantalla de mi iPhone, iPad o Mac en mi televisor VIZIO.
¿Por Qué No Funciona AirPlay en Mi Televisor VIZIO?
La conectividad deficiente de la red y problemas de compatibilidad son algunas de las razones más probables por las que AirPlay no funciona en tu televisor VIZIO. Verifica la conexión de tu red, intenta apagar tu televisor y prueba AirPlay en otros dispositivos. Asimismo, verifica si tu modelo específico de televisor VIZIO es compatible con HomeKit y AirPlay2.
¿Mi Televisor VIZIO es Compatible con AirPlay?
Antes de comenzar, asegúrate de tener un dispositivo Apple capaz de admitir AirPlay en tu televisor. Los siguientes modelos de televisores VIZIO admiten AirPlay:
2018D-Series, E-Series (solo modelos UHD), M-Series2019D-Series, E-Series, M-Series, M-Series Quantum2020D-Series, E-Series, M-Series, M-Series Quantum, P-Series Quantum, OLED2021D-Series, E-Series, M-Series, M-Series Quantum, P-Series Quantum, OLED2022D-Series, E-Series, M-Series, M-Series Quantum, P-Series Quantum, OLED2023D-Series, E-Series, M-Series, M-Series Quantum, P-Series Quantum, OLED2024D-Series, E-Series, M-Series, M-Series Quantum, P-Series Quantum, OLED
NOTA
Si no ves tu unidad en esta lista, verifica el manual de instrucciones para ver si tiene soporte para AirPlay o HomeKit.
Qué Hacer Si AirPlay No Funciona en un Televisor VIZIO
Puedes proceder con la solución de problemas después de confirmar que tus dispositivos admiten AirPlay. Pero antes de adentrarte en soluciones más complejas, verifica si puedes reflejar tus dispositivos Apple nuevamente con solo estas soluciones rápidas:
- Comprueba las actualizaciones de SmartCast de tu televisor VIZIO: Haz clic en el botón Menú en tu control remoto de VIZIO, ve a Sistema > Buscar actualizaciones. Verás si hay una versión más reciente del sistema operativo SmartCast disponible.
- Actualiza el sistema operativo de tu dispositivo Apple: De manera similar, actualiza el SO del dispositivo Apple que estás tratando de reflejar. En tu iPhone, ve a Ajustes > General > Actualización de software. Mientras tanto, los usuarios de Mac pueden hacer clic en el icono del menú Apple y seleccionar Preferencias del sistema > General > Actualización de software.
- Prueba problemas de conectividad de la red: Intenta conectar tu televisor VIZIO y tu dispositivo Apple a una conexión de internet por cable o inalámbrica más estable, asegurándote de que siempre estén en la misma red.
1. Habilita AirPlay en tu televisor VIZIO
Tiempo necesario: 5 minutos
Si no ves el ícono de AirPlay en la pantalla de inicio de SmartCast de tu modelo de televisor VIZIO compatible, verifica si realmente has habilitado AirPlay. Así es como puedes activar AirPlay en tu televisor VIZIO:
Créditos de imagen: TroubleshootingGuy
Desde la parte superior de la pantalla, selecciona el menú Extras. Ve a tu pantalla de inicio de SmartCast presionando el botón V o Inicio en tu control remoto de VIZIO.
Créditos de imagen: TroubleshootingGuy
Selecciona la opción de AirPlay—verifica si el botón de alternancia está encendido.
Créditos de imagen: TroubleshootingGuy
2. Restablece los dispositivos emparejados en tu televisor
Puedes restablecer tus dispositivos emparejados. Hacerlo los desconectará de tu televisor—ten cuidado porque problemas de compatibilidad podrían evitar que los reconectes.
Presiona los botones Inicio o V en el control remoto de VIZIO para ir a la pantalla de inicio de SmartCast.
Desde el menú, ve a Extras.
Desplázate hacia abajo hasta Apple AirPlay o selecciona Configuraciones de AirPlay y HomeKit.
Créditos de imagen: TroubleshootingGuy
Selecciona Requerir Código > Restablecer Dispositivos Emparejados. Después, tendrás que reconectar tu dispositivo Apple y tu televisor VIZIO.
Créditos de imagen: TroubleshootingGuy
3. Realiza un restablecimiento de fábrica en tu televisor
Como último recurso, puedes restablecer de fábrica tu televisor VIZIO. Revertirá cualquier función o característica que esté interfiriendo con tu conexión AirPlay. Sin embargo, solo lo recomiendo si ninguna otra solución funciona. Una vez que realices un restablecimiento de fábrica, deberás volver a descargar todas tus aplicaciones, iniciar sesión en ellas y recalibrar la configuración de tu dispositivo.
Haz clic en el botón Menú en el control remoto de tu televisor VIZIO.
Selecciona Sistema > Restablecer y Administrar > Restablecer TV a los valores de fábrica.
Créditos de imagen: TroubleshootingGuy
Tu televisor puede pedirte un código. El código predeterminado es 0000 a menos que ya hayas establecido una combinación diferente.
Le llevará a tu televisor unos minutos restaurarse y volver a conectarse. Además, ten en cuenta que puedes restablecer tu televisor VIZIO a través de sus botones de Encendido, Origen, Volumen e Entrada si no tienes su control remoto.
Su televisor deberá estar encendido, presiona de manera simultánea los botones de Volumen y Origen durante 10 segundos.
Después, las instrucciones en pantalla te pedirán que presiones y mantengas presionado el botón de Entrada durante otros 10 segundos.
Si AirPlay sigue sin funcionar en tu televisor VIZIO incluso después de la solución de problemas, llama a Soporte técnico de Apple y Soporte técnico de VIZIO. Pueden tener que verificar problemas de hardware subyacentes.