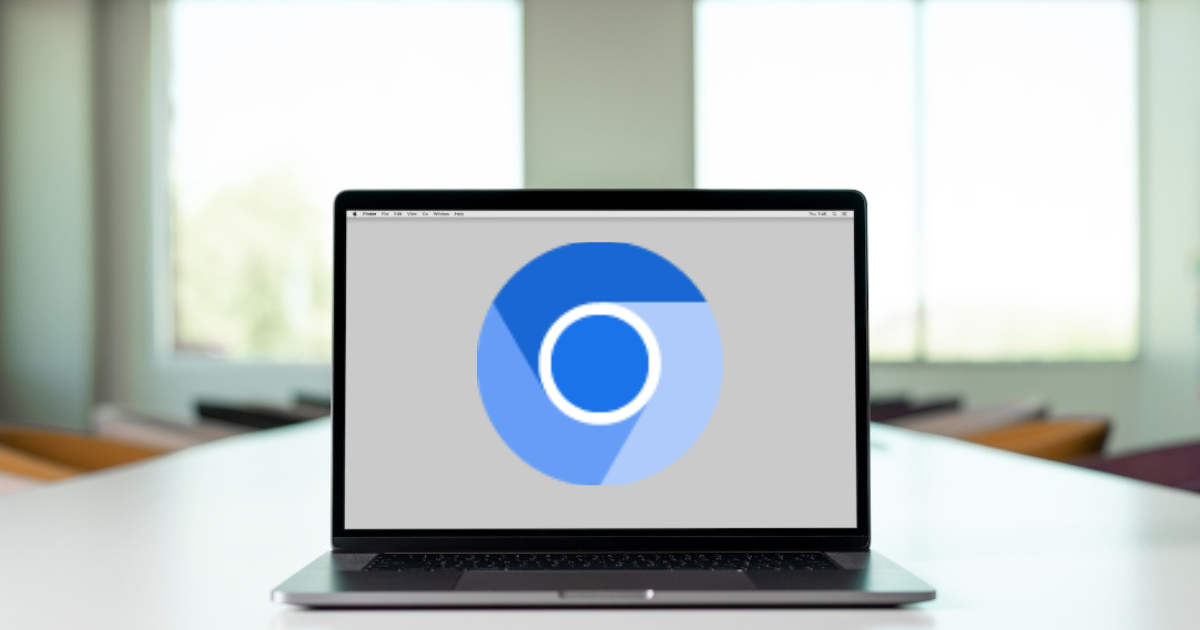Si has llegado a esta página, es probable que tu Mac esté infectado con el virus de Chromium. Tranquilo, estás en el lugar correcto. El virus de Chromium es malware disfrazado del proyecto Chromium de Google. Afortunadamente, podemos ayudarte a eliminar este virus. Sigue leyendo para obtener más información sobre el virus de Chromium y cómo eliminarlo de tu Mac.
¿Qué es el Virus de Chromium?
El “virus de Chromium” es un software malicioso que se hace pasar por algo que no es, en este caso, el navegador web Chromium. El navegador Chromium real es un proyecto de código abierto creado por Google y sirve de base para el navegador Chrome de Google.
Aunque Chrome es una alternativa popular a Safari para los usuarios de Mac, algunos usuarios utilizan Chromium como navegador predeterminado porque están preocupados por los problemas de privacidad de Google Chrome y desean tener un mayor control sobre su experiencia en internet.
Pero aquí está el problema: dado que cualquiera puede utilizar y modificar el código de Chromium, algunos actores malintencionados han utilizado el código fuente para crear versiones falsas. Lo disfrazan para que parezca real, pero su objetivo es engañarte, dañar tu computadora o robar tu información personal.
Estas versiones falsas de Chromium a menudo se incluyen con otro software gratuito, lo que facilita su instalación involuntaria por parte de los usuarios. Especialmente si, como yo, te apresuras durante el proceso de instalación sin leer la letra pequeña. Dicho esto, te explicaremos cómo detectar el malware de Chromium en tu Mac,
Cómo Detectar el Malware de Chromium en tu Mac
Detectar la presencia del malware de Chromium en tu Mac requiere tener buen ojo y prestar atención a cualquier comportamiento inusual en tu sistema. Si notas alguno de los siguientes síntomas, puede significar que tu Mac ha sido infectada con el código malicioso.
1. Una versión del navegador Chromium en tu Mac que no recuerdas haber instalado. El malware de Chromium a menudo se introduce en los sistemas a través de instalaciones de software empaquetado o descargas maliciosas.
2. Tu página de inicio, motor de búsqueda u otras configuraciones han cambiado sin tu consentimiento y te redirigen constantemente a sitios web desconocidos o sospechosos.
3. Tu Mac funciona más lento de lo habitual, las aplicaciones se cierran inesperadamente o el sistema tarda más en iniciarse.
4. Aumento de ventanas emergentes, banners y otros anuncios no deseados, especialmente aquellos que aparecen incluso cuando el navegador está cerrado.
5. Si intentas desinstalar Chromium pero reaparece después de reiniciar tu Mac, o si no aparece en la lista de aplicaciones instaladas.
6. Extensiones o complementos desconocidos. El malware de Chromium puede instalar componentes adicionales para inyectar anuncios, rastrear tus actividades en línea o redirigir tus búsquedas.
Cómo Eliminar el Navegador Chromium de tu Mac
Si has determinado que se ha instalado una versión maliciosa del navegador Chromium en tu Mac, debes eliminar el programa no deseado lo antes posible. Deberás desinstalar y eliminar sus archivos, así como desinstalar cualquier extensión sospechosa que pueda haber agregado a tus navegadores. Antes de continuar, deberás cerrar Chrome. Así es cómo hacerlo:
Cierra el navegador Chromium. Si no responde, presiona CMD + Opción + Esc, selecciona Chromium de la lista y haz clic en Forzar salida.
2. Abre el Monitor de actividad (puedes encontrarlo usando Spotlight con CMD + Espacio y luego escribiendo “Monitor de actividad”).
3. En el Monitor de actividad, busca los procesos relacionados con Chromium o cualquier proceso desconocido que parezca sospechoso.
4. Si encuentras alguno, selecciónalo y haz clic en el botón Detener (tiene forma de señal de alto) en la parte superior izquierda de la ventana, luego selecciona Forzar salida.
Desinstala Chromium de tu Mac
Sigue estos pasos para desinstalar Chromium de tu Mac
Abre la aplicación Finder y ve a la carpeta Aplicaciones.
Busca Chromium en la lista de aplicaciones. Haz clic derecho (o Control-clic) en Chromium y selecciona Mover a la papelera.
Aún en Finder, haz clic en Ir en el menú superior y selecciona Ir a la carpeta.
Ingresa “Library” en la barra de búsqueda y haz clic en Ir.
Dentro de la carpeta “Library”, busca carpetas o archivos relacionados con Chromium en las siguientes ubicaciones
/Library/Application Support/
/Library/Caches/
/Library/Preferences/
/Library/Logs/
/Library/Saved Application State/
Si encuentras elementos relacionados con Chromium, muévelos a la papelera.
Elimina las extensiones de Chromium de tu navegador
El siguiente paso es eliminar cualquier extensión de navegador sospechosa que pueda haber encontrado su camino hacia tus navegadores legítimos. Así es cómo hacerlo:
Safari
1. Abre Safari.
2. Ve a Safari en la parte superior izquierda de la pantalla y selecciona Preferencias.
3. Haz clic en la pestaña de Extensiones.
4. Busca cualquier extensión maliciosa que no reconozcas o que parezca relacionada con Chromium.
5. Selecciona la extensión y haz clic en Desinstalar.
Google Chrome
1. Abre Google Chrome.
2. Haz clic en los tres puntos verticales en la esquina superior derecha de la ventana del navegador para abrir el menú.
3. Navega hasta Extensiones > Gestionar extensiones.
4. Busca cualquier extensión que no reconozcas o que parezca relacionada con Chromium.
5. Haz clic en Quitar para desinstalarlas.
Conclusión
En resumen, si has descubierto un programa malicioso con el icono de Chromium, sigue los pasos que hemos proporcionado para deshacerte del virus. Si has seguido nuestros pasos y aún no puedes eliminar el programa malicioso, ponte en contacto con el soporte de Apple o visita un centro de servicio autorizado de Apple para que un profesional lo examine.