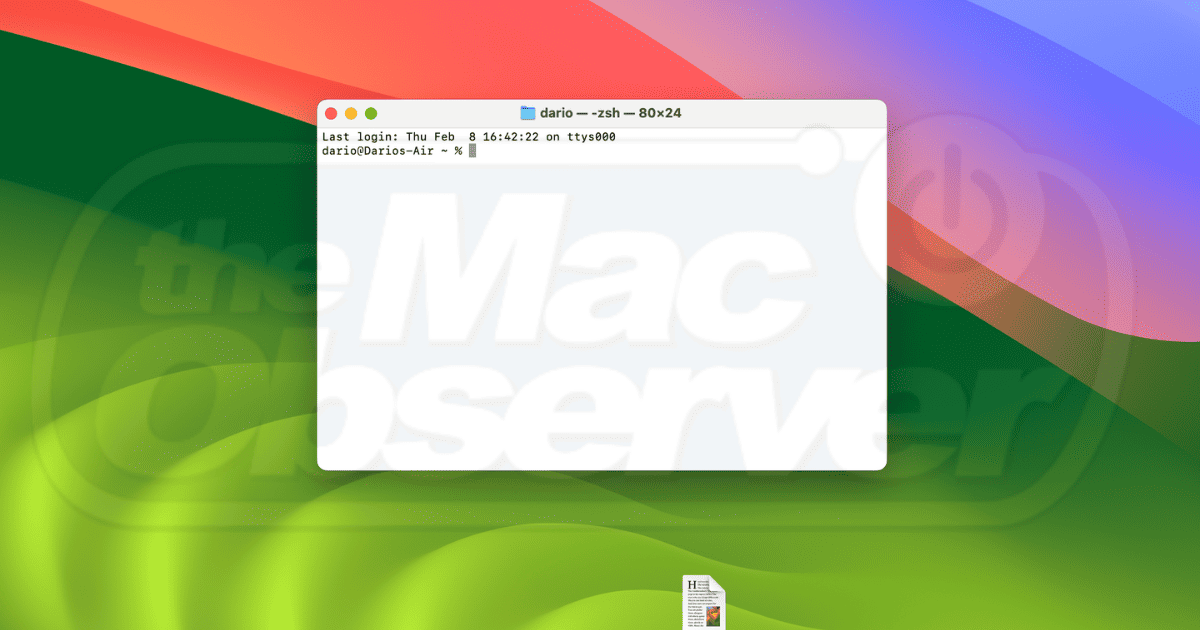El Terminal es una parte extremadamente útil pero a menudo pasada por alto del sistema operativo macOS. ¿Alguna vez te has preguntado cómo ver el tiempo de actividad del sistema Mac en el Terminal? Con un comando de una palabra, puedes encontrar un montón de información útil. Esto incluye el tiempo de actividad de tu dispositivo, la hora en que se reinició por última vez e incluso la última vez que abriste el Mac.
En esta publicación, te mostraré un comando rápido que puedes usar en el Terminal para ver el tiempo de actividad de tu dispositivo. También aprenderás la última vez que se reinició, y si alguien usó tu Mac mientras no estabas, ¡así que sigue leyendo!
Cómo ver el tiempo de actividad del sistema Mac en el Terminal
Hay dos formas de verificar el tiempo de actividad de su Mac. Sin embargo, la forma más fácil y precisa es a través del Terminal.
Tiempo necesario: 1 minuto
Abre el Terminal.
Escribe “uptime” y presiona enter.
Aprende el tiempo de actividad de tu dispositivo desde la siguiente línea.
Como puedes ver, tengo una MacBook Air y mi tiempo de actividad es de 50 días. Eso es muy cierto porque rara vez apago mi computadora portátil, solo cierro la tapa hasta el próximo uso. En la línea que recibes después de ingresar el comando, también obtienes la hora actual, el tiempo que ha estado en funcionamiento su dispositivo macOS en su sesión actual, la cantidad de usuarios y la carga del sistema durante tres períodos de tiempo.
En el número uno, verás la carga de macOS durante el último minuto. Por lo tanto, en el número dos verás la carga de los últimos 5 minutos, y en el número tres, verás la carga de los últimos 15 minutos. Recuerda leer la carga en porcentaje y que es el número promedio.
¿Cómo puedo saber cuándo se reinició por última vez mi Mac?
Una buena cosa sobre el Terminal de macOS es que cualquiera puede usarlo porque los comandos son muy simples. Si quieres comprobar cuándo tu dispositivo macOS se reinició por última vez, todo lo que necesitas hacer es abrir el Terminal de nuevo. Escribe el siguiente comando “last reboot”. Esto mostrará los reinicios más recientes de tu dispositivo macOS con fechas y horas exactas.
Cómo ver si alguien inició sesión en tu Mac desde el último uso
Si estás preocupado de que alguien pueda estar usando tu dispositivo macOS cuando no estás, también hay una forma de comprobar si esto es cierto.
Ahora que sabes lo sencillo que es el Terminal de macOS, ábrelo de nuevo ya que es la mejor manera de verificar la información de inicio de sesión. Cuando tengas el Terminal abierto, simplemente escribe el siguiente comando “last”.
Esto mostrará todos los tiempos de inicio de sesión por el usuario, fecha y hora del inicio de la sesión, así como del final de la sesión. He notado que esto funciona mejor si apagas tu dispositivo después de cada uso. También hay un montón de otros comandos del Terminal que recomiendo revisar.