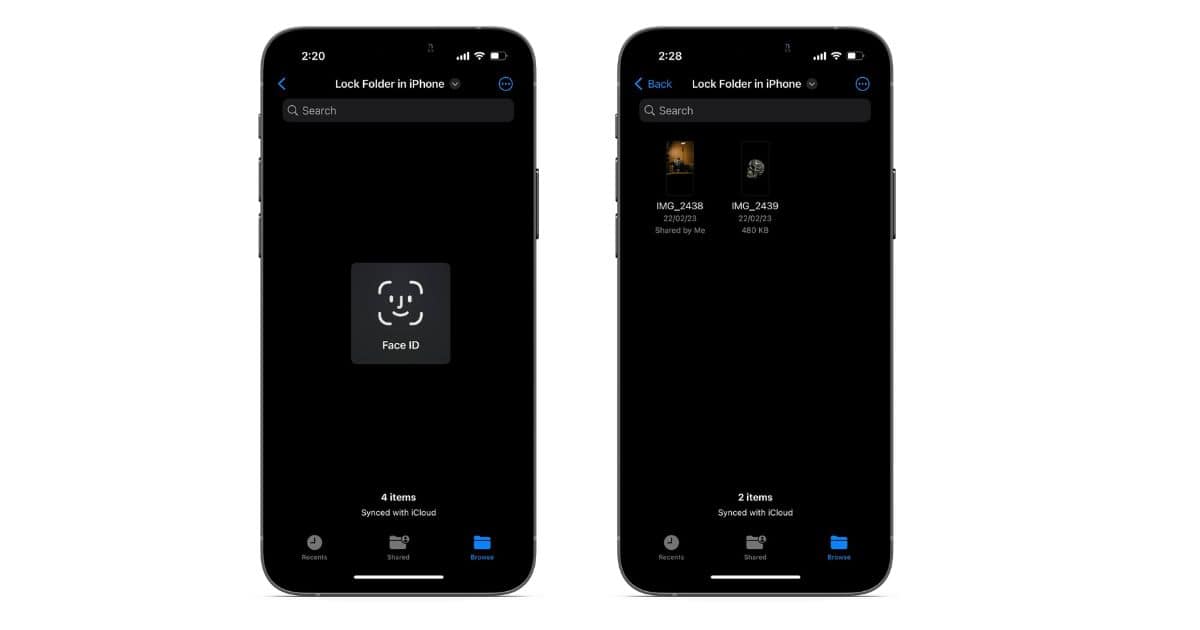La mejor manera de asegurar todos los medios privados, documentos, etc., en tu iPhone es ponerlos juntos y bloquear la carpeta. Desafortunadamente, la aplicación Archivos en iOS no viene con una solución nativa para crear carpetas protegidas por contraseña. Pero no te preocupes, ¡te ayudaremos a bloquear carpetas en el iPhone para que puedas almacenar tus documentos de forma segura!
Para aquellos que no lo sepan, con iOS 16, la aplicación Fotos viene con un Álbum Oculto donde puedes almacenar tus imágenes privadas y bloquear la carpeta. Además, incluso puedes ocultar el Álbum Oculto para que no aparezca en la aplicación Fotos. ¡Sigue leyendo para aprender cómo bloquear carpetas en tu iPhone!
Cómo bloquear una carpeta en iPhone
Dado que no hay una solución nativa para bloquear carpetas en el iPhone, debemos confiar en aplicaciones de terceros. Nuestra elección es la aplicación Folder Lock, ya que te permite proteger con contraseña tus imágenes, documentos, contactos, grabaciones de audio, etc. Además, la aplicación es gratuita y puedes actualizar a la versión Pro si necesitas funciones adicionales.
Tiempo necesario: 4 minutos
Dicho esto, aquí te explicamos cómo usar la aplicación Folder Lock para bloquear carpetas en iPhone.
Abre la App Store en tu iPhone y busca Folder Lock.
Navega hasta la aplicación Folder Lock y toca Obtener para instalar la aplicación en tu dispositivo.
Abre la aplicación una vez instalada y selecciona un bloqueo de seguridad.
También agrega una dirección de correo electrónico de recuperación que te será útil en caso de que olvides la contraseña en el futuro.
Ahora, puedes seleccionar bloquear y ocultar Fotos, Videos, Documentos, etc. Para ayudarte con los pasos, elegiremos Fotos como ejemplo.
Toca la opción de Fotos y selecciona entre cualquiera de los álbumes predefinidos. También puedes crear y agregar un nuevo álbum tocando el ícono de Carpeta en la parte inferior.
En la siguiente pantalla, toca el ícono + en la esquina superior derecha para agregar imágenes al álbum.
Ahora, de entre los íconos que aparecen, toca el ícono de la imagen en la esquina superior derecha si deseas importar imágenes desde la aplicación Fotos. (También tienes la opción de importar imágenes desde tu Mac, descargar y guardar imágenes desde Internet o hacer fotos y ocultarlas directamente en la aplicación Folder Lock)
Concede a Folder Lock el acceso a la aplicación Fotos, selecciona las imágenes que deseas importar y toca Hecho en la esquina superior derecha.
Aparecerá un mensaje pidiendo permiso para eliminar estas imágenes de Fotos de iCloud en todos tus dispositivos, toca Borrar y luego Hecho.
Has transferido con éxito imágenes de tu iPhone a la aplicación Folder Lock. Cada vez que quieras acceder a estas imágenes, todo lo que tienes que hacer es abrir la aplicación e ingresar tu contraseña. Los mismos pasos se pueden repetir para videos, documentos, etc.
Agregar archivos a la aplicación Notas y bloquear las notas
La aplicación Notas en iOS te permite bloquear notas. Si deseas ocultar y bloquear texto simple, hacerlo a través de la aplicación Notas es la mejor opción. Se elimina la necesidad de instalar y registrarse en una aplicación de terceros y tampoco tienes que pagar para bloquear notas. Sin embargo, ten en cuenta que no puedes bloquear notas que incluyan videos, audio, etiquetas, PDF u archivos adjuntos. Pero aún puedes escanear documentos a través de la aplicación Notas y luego bloquear estas notas que tengan texto e imágenes.
Además, con iOS 16, tienes la opción de elegir entre el código de tu iPhone o crear un nuevo código para la aplicación Notas. Optar por esta última opción te permite tener un código separado para las notas bloqueadas que incluso las personas que conocen el código de tu iPhone no podrían acceder.
Si esto te resulta interesante, aquí te explicamos cómo agregar texto o imágenes a las Notas y bloquearlas.
1. Copia el texto o la imagen de la fuente.
2. Abre la aplicación Notas en tu iPhone.
3. Toca el nuevo ícono (lápiz y papel) en la esquina inferior derecha.
4. Mantén pulsada la pantalla y selecciona Pegar.
5. Una vez que el texto o la imagen se haya pegado en la nota, toca Hecho.
6. Ahora, toca el icono de Más (círculo con tres puntos) en la esquina superior derecha.
7. Selecciona la opción Bloquear y la nota se bloqueará de inmediato.
Puedes repetir los mismos pasos y crear y bloquear varias notas. Si solo Apple nos permitiera bloquear notas con PDF y otros formatos de archivos, la necesidad de aplicaciones de terceros dejaría de existir. Esperemos que Apple añada esta función con iOS 17.
Bloquear imágenes en la aplicación Fotos
Si quieres ocultar imágenes y videos en tu iPhone, hay una solución nativa para hacerlo. No hay grandes beneficios al optar por una aplicación de terceros. Especialmente cuando puedes guardar todas esas imágenes en tu iPhone en un abrir y cerrar de ojos. Sigue leyendo para aprender cómo agregar imágenes al Álbum Oculto. Además, hay un truco ingenioso que te ayudará a ocultar el Álbum Oculto de la aplicación Fotos.
1. Abre la aplicación Fotos en tu iPhone.
2. Toca Seleccionar y selecciona las imágenes o videos que deseas ocultar.
3. Una vez seleccionado los archivos, toca el icono de Más (círculo con tres puntos) en la esquina inferior izquierda.
4. Toca la opción Ocultar de la lista y confirma tu selección seleccionando “Ocultar X fotos”.
5. Estas imágenes se moverán al álbum Oculto.
6. Para acceder al álbum Oculto, ve a Álbumes y desplázate hacia abajo hasta encontrar Utilidades. Encontrarás el álbum Oculto entre los demás al final. Toca en la opción Oculto e introduce tu Código/Face ID para acceder a las imágenes y videos.
7. Ahora, si no quieres que nadie encuentre este álbum Oculto, abre Ajustes en tu iPhone y navega hasta Fotos.
8. Aquí, desactiva la palanca Mostrar álbum oculto. Ya no encontrarás el álbum Oculto en la aplicación Fotos en Utilidades.
La próxima vez que quieras ver estas imágenes y videos ocultos, activa la palanca Mostrar álbum oculto en la configuración de la aplicación Fotos y aparecerá en la aplicación Fotos en Utilidades.
Protege tus archivos y carpetas de miradas indiscretas
Guardar tus archivos privados, imágenes, etc., que contienen datos sensibles en carpetas ocultas y bloqueadas siempre es una buena opción. Nunca sabes quiénes tienen malas intenciones y si esas personas encuentran archivos privados, terminarás en problemas. Es mejor prevenir que lamentar.
Esperamos que este artículo te ayude a bloquear carpetas en tu iPhone. Si tienes alguna duda, háznosla saber en los comentarios a continuación.