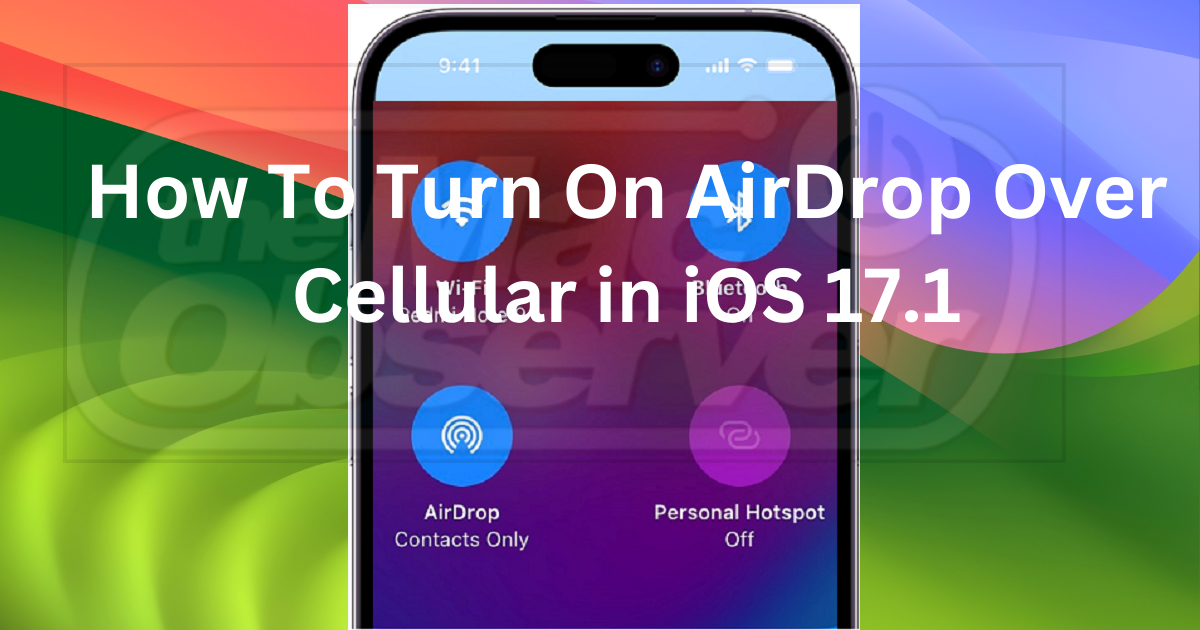Pregunta cómo usar AirDrop a través de la red celular? Estás en el lugar correcto. Desde la actualización a iOS 17.1, ahora puedo transferir archivos a través de AirDrop a través de una conexión celular, incluso más allá del rango típico de AirDrop. Esto se mantiene siempre y cuando ambos propietarios de iPhone estén registrados en una cuenta de iCloud. Usar AirDrop a través de la red celular es fácil, así que sigue leyendo para aprender cómo puedes usarlo también.
¿Cómo puedo usar AirDrop a través de la red celular?
Antes de entrar en los pasos específicos de cómo usar AirDrop a través de la red celular, debes saber que primero necesitas actualizar a iOS 17.1. Para instalar actualizaciones de software en tu iPhone, ve a Configuración > General > Actualización de software.
Activar la transferencia de AirDrop a través de la red celular
Ahora que has actualizado a iOS 17.1, puedes permanecer conectado a través de AirDrop a través de una red celular incluso cuando no haya acceso a Wi-Fi.
Tiempo necesario: 1 minuto
Aquí te mostramos cómo activar la transferencia de AirDrop a través de la red celular:
Abre la Configuración en tu iPhone o iPad.
Toca General.
Busca y selecciona AirDrop.
Bajo la sección Fuera de rango, activa el interruptor junto a Usar datos móviles.
Al hacer esto, te aseguras de tener una funcionalidad de AirDrop sin problemas incluso en situaciones donde no hay Wi-Fi disponible. Aquí hay otras cosas que debes hacer antes de comenzar la transferencia de AirDrop:
Asegúrate de que ambos dispositivos estén dentro del alcance de Bluetooth y Wi-Fi.
Apaga tu Compartir Internet Personal, si está encendido.
Asegúrate de que ambos dispositivos tengan activados Wi-Fi y Bluetooth.
Si la persona a la que estás enviando tiene su AirDrop configurado para recibir solo de Contactos, necesita tener tu dirección de correo electrónico o número de teléfono móvil en su tarjeta de contacto para que AirDrop funcione. Si no estás en sus Contactos, diles que configuren su configuración de recepción de AirDrop en Todos.
Ahora, es hora de transferir tus archivos usando AirDrop.
¿Cómo comparto a través de AirDrop?
Para compartir un archivo o foto usando AirDrop, selecciona el archivo > Botón Compartir > AirDrop. Asegúrate de que tú y la persona con la que estás compartiendo estén cerca y tengan AirDrop activado.
Abre la carpeta o la aplicación que contiene el archivo que quieres compartir.
Toca Seleccionar > Botón Compartir > Botón AirDrop.
Toca el usuario con el que quieres compartir.
Si la persona con la que compartes tiene su AirDrop configurado para recibir solo de Contactos, deberá aceptar tu solicitud de AirDrop.
Una vez que la persona con la que compartes ha aceptado tu solicitud de AirDrop, el archivo o la foto se enviará a su dispositivo.
Cómo desactivar los datos celulares para AirDrop
Debes saber que pueden aplicarse cargos por datos celulares al usar AirDrop. Si te preocupa incurrir en cargos por datos celulares mientras usas AirDrop.
Abre la Configuración de tu iPhone > General > AirDrop.
Desactiva Usar datos celulares.
¿AirDrop utiliza Wi-Fi o datos celulares?
AirDrop utiliza Wi-Fi, datos celulares o Bluetooth para transferir archivos entre dispositivos. Se utiliza Wi-Fi para crear una conexión segura de punto a punto entre los dispositivos, mientras que Bluetooth se utiliza para descubrir dispositivos cercanos y iniciar la transferencia.
Si no hay Wi-Fi disponible, AirDrop puede usar datos celulares para transferir archivos. Sin embargo, usar datos celulares puede ser más lento que Wi-Fi y puede incurrir en cargos adicionales.
Pensamientos finales
Ahora puedes usar AirDrop a través de la red celular, lo que facilita mantenerse conectado y compartir contenido con otros, incluso cuando no hay acceso a Wi-Fi. Con la nueva opción de datos celulares, puedes transferir archivos entre dispositivos sin problemas. Si has encontrado útil nuestro artículo, compártelo con tus amigos y familiares. Además, deja tus comentarios o preguntas en la sección de abajo. Tu retroalimentación es invaluable.