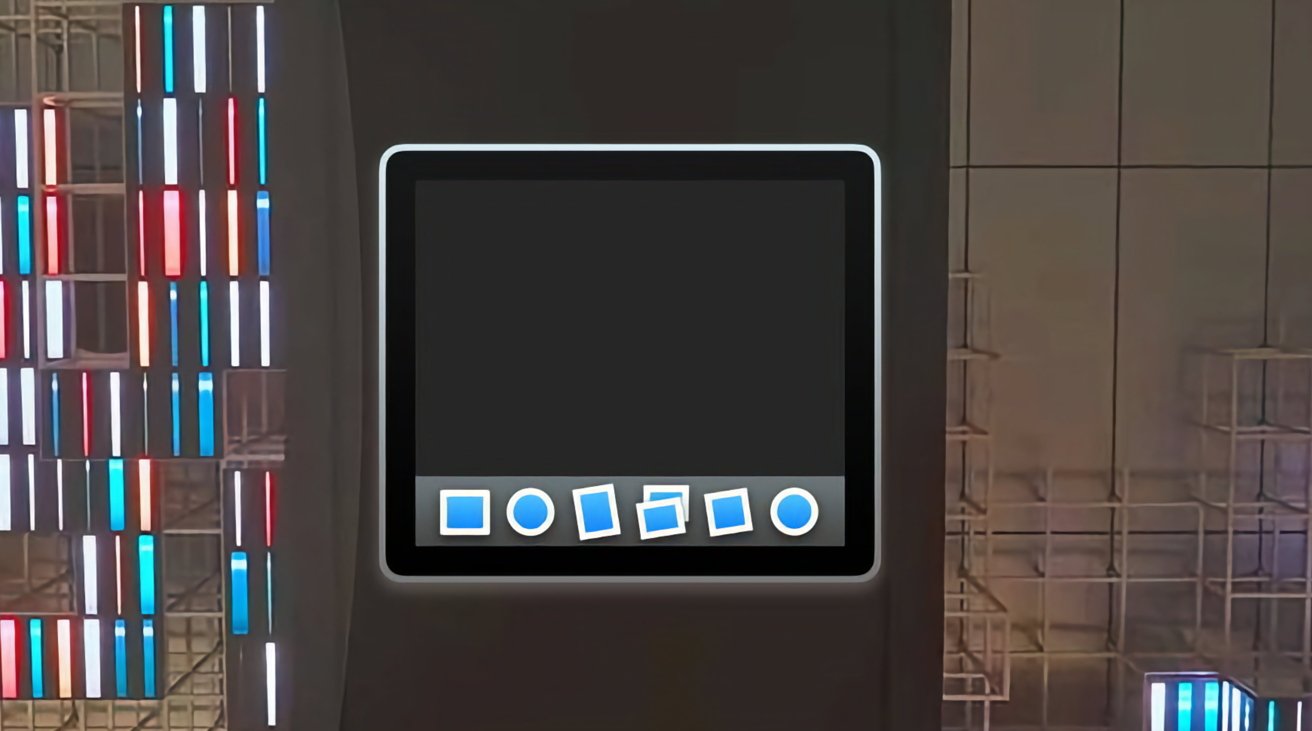macOS Dock
Apple has long provided the ability to create desktop aliases in macOS by Command-Option dragging. Here’s how to do it from the macOS Dock.
Dado que la mayoría de los elementos de escritorio de macOS, como archivos, aplicaciones, volúmenes de disco y carpetas, Apple ha proporcionado desde hace mucho tiempo la capacidad de crear alias de escritorio de esos elementos utilizando el mouse y el teclado.
Al mantener presionadas las teclas Comando- Opción en el teclado de Mac, luego haciendo clic y arrastrando un ítem de escritorio a otra ubicación en el escritorio, se crea un alias del ítem o ítems arrastrados.
Esto tiene el mismo efecto que seleccionar ítems en el escritorio de macOS y luego seleccionar Archivo->Crear alias en la barra de menú del Finder.
También puedes crear alias haciendo clic con el botón derecho en un ítem en el Finder de macOS en el escritorio y seleccionando Crear alias del menú emergente que aparece.
Selecciona “Crear alias” en el menú Archivo en la barra de menú de macOS.
¿Qué son los alias?
Un alias es simplemente un acceso directo de sistema de archivos a otro ítem en el sistema de archivos en disco que se encuentra en otro lugar. Cada alias contiene información interna sobre su destino: qué es y dónde existe en el sistema de archivos.
Los alias de macOS son un poco como los enlaces simbólicos de UNIX con una gran mejora: cuando mueves un ítem de sistema de archivos al que apunta un alias de macOS, el sistema actualiza automáticamente cualquier alias vinculado para que apunten a la nueva ubicación del ítem en el disco.
No tienes que hacer un seguimiento ni recrear los alias cada vez que mueves algo en el disco al que apuntan: macOS sabe cómo hacerlo por ti. Los enlaces simbólicos de UNIX no tienen esta capacidad.
Cuando salió a la venta por primera vez la Mac hace unos cuarenta años, Apple decidió que el Finder y el sistema de archivos fueran un poco más avanzados que los sistemas UNIX típicos de la década de 1970. Los alias eran una forma de lograrlo.
Los alias son en realidad una de las tecnologías originales de Mac y se detallaron por primera vez en un capítulo del libro (ahora legado) de Apple titulado Inside Macintosh: Files.
Inside Macintosh: Files from 1992.
Alias desde el Dock
Ahora que sabes qué son los alias y cómo crearlos, hay otra forma rápida de hacer alias: puedes usar el mismo acceso directo de arrastrar con Comando-Opción para hacer alias de ítems en el Dock del Finder a cualquier ubicación en el escritorio del Finder.
Para hacerlo, mantén presionado Comando-Opción en el teclado de tu Mac, luego haz clic y arrastra cualquier ítem en el Dock a cualquier ubicación escribible en el Finder: el propio escritorio, las ventanas de otras carpetas, los volúmenes de disco o los servidores de red.
Mientras haces clic y arrastras, el cursor cambiará a una flecha curva, lo que indicará que puedes soltar el ítem en la ubicación a la que arrastraste. Cuando sueltes el botón del ratón, aparecerá un nuevo alias del ítem del Dock en la ubicación de destino.
Si por alguna razón el Finder no puede crear el alias en la ubicación de destino, verás que el cursor cambia a un círculo con una barra diagonal (es decir, un símbolo de “prohibido el paso”), o bien cuando sueltes el botón del ratón, el ítem volverá al Dock sin efecto.
Los iconos de alias de escritorio aparecen igual que los ítems a los que apuntan, excepto que tienen una pequeña flecha curva para indicar que apuntan a otra cosa.
Se debe tener en cuenta que los alias de Mac pueden no funcionar en todos los sistemas de archivos de servidores de red y volúmenes a menos que esos sistemas de archivos tengan soporte incorporado para las características de macOS.
También hay que tener en cuenta que algunos ítems del Dock en volúmenes externos pueden no funcionar con el acceso directo de arrastre al Dock, en particular los ítems del Dock que se encuentran en volúmenes bloqueados o en volúmenes externos a los que el Finder no puede crear alias.
Mostrar el original
Una vez que hayas creado un alias del Finder, un atajo aún más genial es hacer clic con el botón derecho en el propio alias en el escritorio y seleccionar Mostrar original en el menú emergente que aparece: cuando sueltes el botón del ratón, el Finder abrirá automáticamente la ubicación de la carpeta en la que se encuentra el ítem original y lo seleccionará en el escritorio.
Usar el acceso directo de arrastrar con Comando-Opción desde el Dock en el Finder es solo otra forma de acelerar la creación de alias en macOS.