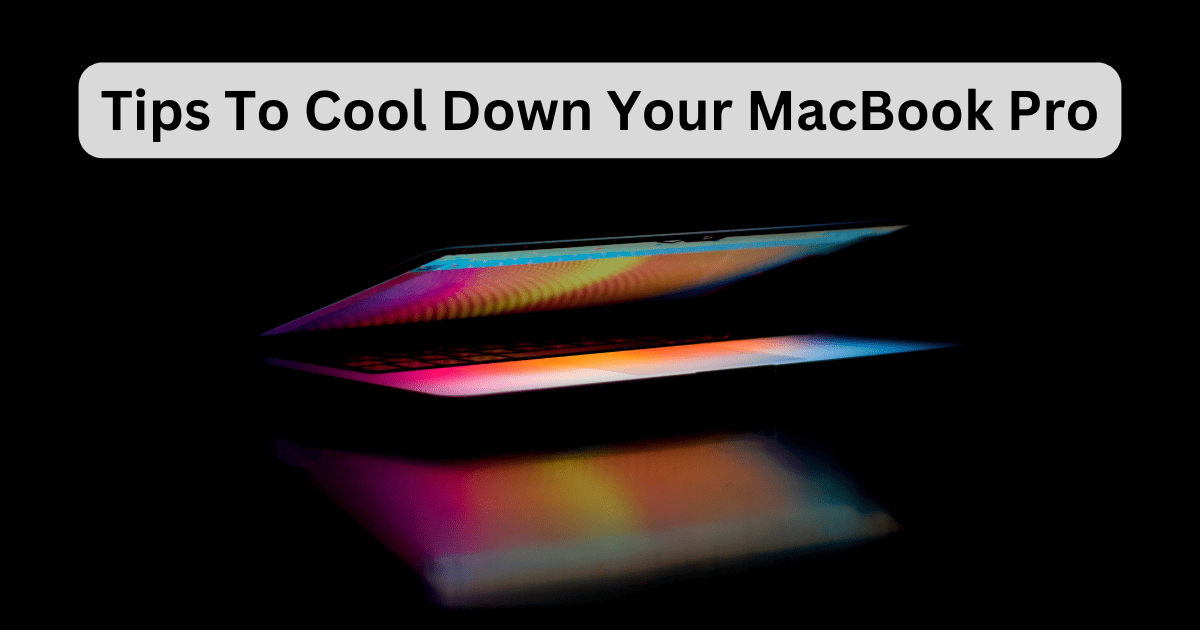¿Estás buscando enfriar tu MacBook Pro? Después de enfrentar problemas similares con todas mis MacBooks, he creado esta guía detallada que cubre todos los consejos y diferentes métodos para prevenir que tu MacBook Pro se sobrecaliente y eventualmente enfriarlo. Aquí está todo lo que necesitas saber.
¿Por qué se calienta tanto mi MacBook Pro?
Tu MacBook Pro se está calentando por varias razones que es posible que no hayas considerado. Lo he estado enfrentando durante bastante tiempo en mi MacBook Pro y MacBook Air. Aquí hay algunas razones.
Procesos en segundo plano: Varios procesos o software se ejecutan en segundo plano, incluso cuando no los estás usando activamente, lo que aumenta la temperatura.
Mala ventilación: No puedo enfatizar lo suficiente lo mal que la mala ventilación empeora todo. Especialmente cuando lo usas en la cama, almohada, sofá, etc., restringe tu sistema de disipación de calor.
Polvos y desechos: ¿Has limpiado las rejillas de ventilación del ventilador últimamente? Esta podría ser otra razón importante por la que tu MacBook Pro se calienta.
Estos son algunos de los factores que podrían llevar al sobrecalentamiento de tu MacBook Pro. Sin embargo, tenemos algunos consejos, trucos y ciertos métodos para enfriar la MacBook Pro. Vamos a verlos a continuación.
Cómo enfriar mi MacBook Pro
1. Colócalo en una mesa o cualquier superficie plana
Para enfriar tu MacBook Pro, siempre colócalo en una superficie plana, como una mesa. Esto garantiza una ventilación adecuada y permite que el calor se disipe de los respiraderos.
Muchos usuarios, incluyéndome a mí, a menudo han usado la Mac en la cama, el sofá u otras superficies blandas que eventualmente bloquean los respiraderos y hacen que la MacBook se sobrecaliente. Para evitar esto, puedes tener una configuración o estación de trabajo adecuada con una superficie plana, o puedes colocarlo en un soporte para portátil que le dé un amplio espacio para ventilación y mantenga el sistema fresco.
2. Cierra varias pestañas en tu navegador
A menudo he experimentado de primera mano que los ventiladores son más ruidosos y trabajan incansablemente para mantener el sistema fresco debido a varias pestañas abiertas en mi navegador de Internet.
Esto suele suceder con el navegador Chrome. Por lo tanto, es mejor cerrar todas las ventanas y pestañas innecesarias abiertas en tu navegador. Esto eventualmente reducirá la tensión en tu CPU y consumirá menos energía en general.
3. Elimina polvo y desechos
Dado que el MacBook Pro tiene ventiladores en su sistema para mantenerlo fresco, es necesario limpiar los respiraderos periódicamente. A menudo, el polvo y los desechos pueden quedar atrapados en estos respiraderos y restringir el flujo de aire adecuado a través del portátil.
Por lo tanto, puedes usar un paño suave o un bastoncillo de algodón para limpiar los respiraderos. Incluso puedes conseguir un aerosol de aire comprimido de cualquier tienda en línea y usarlo con cuidado para eliminar el polvo y los desechos.
4. Apaga tu Mac durante unos minutos
¿Cuándo apagaste por última vez tu Mac? Han pasado meses, y todavía siempre cierro la tapa cuando termino mi trabajo. Sin embargo, tu MacBook Pro también necesita un respiro. Por lo tanto, apagar ocasionalmente tu Mac durante unos minutos podría ayudar a que el sistema se enfríe.
Así es como se apaga tu Mac.
Abre el menú de Apple en la esquina superior izquierda de tu pantalla. Luego, haz clic en Apagar.
5. Cierra aplicaciones que consumen mucha CPU desde el Monitor de actividad
El Monitor de actividad es una de las herramientas más útiles que te ayuda a realizar un seguimiento de todas las aplicaciones y el sistema. Usando esto, puedes averiguar qué aplicaciones están consumiendo una cantidad significativa de energía de la CPU, y luego forzar a cerrar esas aplicaciones.
Esto se puede hacer todos los días cada vez que experimentes que tu sistema se está calentando o escuches ese ruido fuerte de los ventiladores. Veamos los pasos que puedes seguir.
Pulsa la barra espaciadora + Comando para abrir la Búsqueda de Spotlight. Luego, escribe Monitor de actividad y ábrelo. En el menú de la CPU, busca %CPU y puedes ver las aplicaciones que consumen más energía. Selecciona cualquier proceso, como Google Chrome, y haz doble clic en él. Ahora, haz clic en Cerrar para detener la aplicación.
Esto cerrará la aplicación que desees cerrar. Repite lo mismo para otras aplicaciones también para limitar el uso de la CPU. Notarás el cambio de temperatura de tu MacBook Pro en cuestión de minutos.
6. Evita Google Chrome
Mientras revisas el Monitor de actividad, a menudo puedes encontrar que Google Chrome consume una gran cantidad de energía de la CPU, como se mencionó anteriormente. Este ha sido un problema constante con cada usuario de Google Chrome durante años.
Aunque el navegador puede ser muy útil debido a las múltiples extensiones que ofrece, contraseñas guardadas, marcadores, etc. Sin embargo, a largo plazo, podría causar muchos problemas, como calentar tu MacBook Pro. Es mejor restringir el uso de Chrome y cambiar a algo más ligero y eficiente, como Firefox, Safari, Opera, etc.
7. Cierra múltiples aplicaciones no usadas en la pantalla
Además de Google Chrome, si tienes varias otras aplicaciones abiertas en segundo plano, en las que puedes estar trabajando o no, puede causar problemas de calentamiento. A menudo tenemos el hábito de hacer varias tareas a la vez, y esto supone una tensión para la CPU. Por lo tanto, elimina las aplicaciones no utilizadas de tu Mac.
8. Usa una almohadilla de enfriamiento externa
Si ninguno de los métodos anteriores funciona, siempre puedes usar dispositivos externos, como una almohadilla de enfriamiento, para enfriar tu MacBook Pro. Puedes encontrar la almohadilla de enfriamiento adecuada perfecta para tu Mac y usarla regularmente colocándola en su parte posterior.
Esto funciona mejor cuando se usa un soporte para portátil o en una superficie elevada. Hay cientos de almohadillas de enfriamiento disponibles en múltiples tiendas en línea que puedes comprar y usar todos los días para enfriar tu MacBook Pro.
9. Cambia a Apple Silicon
¿Estás utilizando un Mac basado en Intel o un Apple Silicon? Este factor hace una gran diferencia en por qué tu MacBook Pro se calienta. Si todavía estás utilizando tu Mac basado en Intel, es hora de cambiar a Apple Silicon.
Ahora, aquí tienes por qué esta es una opción mucho mejor. Algunas de las ventajas del chip Apple Silicon MacBook Pro sobre el MacBook basado en Intel incluyen una mejor eficiencia energética que se traduce en un menor consumo de energía. Además, los chips de Apple Silicon tienen un sistema de gestión térmica más avanzado para ajustar el rendimiento del procesador y otros componentes para equilibrar el uso de energía y la generación de calor.
10. Usa la aplicación Macs Fan Control
Puedes descargar la aplicación Macs Fan Control en tu MacBook Pro para mantener tu sistema fresco. Está diseñada para gestionar y optimizar la velocidad del ventilador de tu MacBook Pro, lo que contribuye a una mejor gestión térmica.
La aplicación te permite ajustar manualmente la velocidad del ventilador o establecer curvas de ventilador personalizadas según tus preferencias. Por ejemplo, puedes aumentar la velocidaddel ventilador durante tareas intensivas en recursos como edición de video o juegos.
11. Actualiza tu macOS
Sí, actualizar tu macOS ayuda a enfriar tu MacBook Pro. Con las últimas actualizaciones, tu Mac estará equipada con mejoras y correcciones de errores.
Así es como puedes actualizar tu Mac.
Ve al menú de Apple y abre Configuración del sistema. Haz clic en General en la barra lateral izquierda y abre Actualización de software.
Desde aquí, puedes instalar las actualizaciones disponibles. Esperamos que la guía te haya ayudado a mantener fresca tu MacBook Pro. Si tienes algún otro consejo interesante, cuéntanos en los comentarios a continuación.