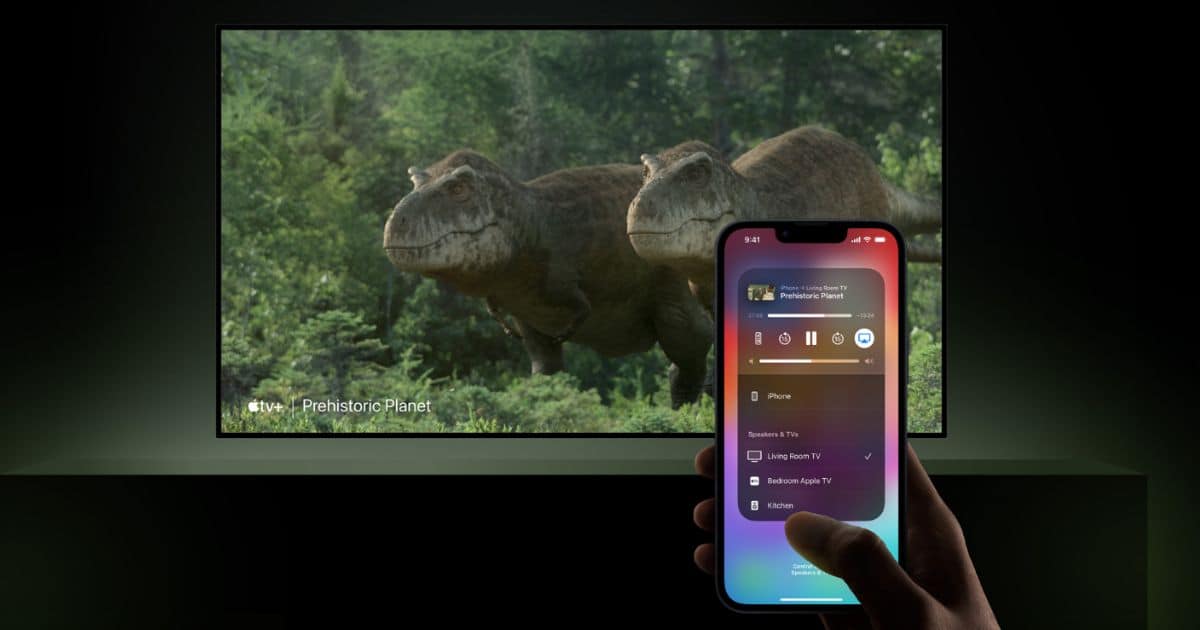Si tienes problemas con Apple TV AirPlay que no funciona, date cuenta de que hay una solución disponible para el ecosistema de pantalla compartida de Apple. Recientemente me enfrenté a un problema con mi iPhone 15 Pro mientras hacía AirPlay a mi Apple TV, y encontré un paso de solución. Vamos a explorar.
¿Cómo puedo hacer que AirPlay funcione?
Cuando se trata de hacer que AirPlay funcione, hay algunas cosas importantes que debes recordar:
- Ambos dispositivos deben estar conectados a la misma red Wi-Fi. Además, asegúrate de que ambos dispositivos estén físicamente cerca uno del otro y de que tu TV sea compatible con Apple AirPlay.
- Asegúrate de que tu iPhone o iPad tenga conexión a Wi-Fi y Bluetooth. Asegúrate de que el modo Avión esté apagado. Desliza hacia abajo en tu pantalla de inicio desde la esquina superior derecha para acceder a estas funciones en el Centro de control.
- Puede que necesites reiniciar tu iPhone o iPad. Además, asegúrate de que tu iPad o iPhone esté actualizado a través de Ajustes > General > Actualización de software.
Además, asegúrate de consultar nuestro artículo sobre qué hacer si tu AirPlay solo está transmitiendo sonido. La guía cubre soluciones efectivas y fáciles, agregando más detalles para las soluciones anteriores.
- Usar AirPlay en iPhone o iPad
- Primero, busca el video que te gustaría transmitir.
- Una vez que el video esté cargado, toca el botón AirPlay. Parece un rectángulo con un triángulo debajo. Ten en cuenta que algunas aplicaciones, como la aplicación Fotos, pueden requerir que toques Compartir (Cuadrado con una flecha hacia arriba) y luego el botón de AirPlay.
- Elige qué dispositivo mostrará los medios.
- Para detener la transmisión, toca el botón de AirPlay dentro de la aplicación desde la que estás transmitiendo y selecciona tu iPhone o iPad.
La transmisión manual de medios desde tu iPhone o iPad a tu Apple TV, o a cualquier TV compatible, es tan fácil como seguir unos cuantos pasos.
Tiempo necesario: 1 minuto
Para usar AirPlay:
- Deshabilitar AirPlay automático
- Desde tu iPhone o iPad, ve a Configuración.
- Selecciona General.
- Toca AirPlay y Handoff.
- Elige AirPlay automático. Tendrás tres opciones. Nunca, Preguntar y Automático. Selecciona Nunca.
Hay informes de algunos usuarios de AirPlay de que tener AirPlay automático habilitado puede causar problemas de transmisión. Intenta deshabilitar esta función si las cosas no funcionan correctamente.
La razón más probable por la que tu Apple TV no está haciendo AirPlay es que el contenido que estás intentando transmitir no es compatible con AirPlay. Además, considera cosas menores, como asegurarte de que el dispositivo que está enviando los medios de AirPlay tenga Bluetooth habilitado y esté conectado a la misma red Wi-Fi que la TV. Asegúrate de que el dispositivo desde el que estás transmitiendo esté ejecutando la última versión de iOS también.
Si estás usando un Mac para hacer AirPlay a tu TV, se llamará Screen Mirroring en tu Mac y puedes encontrarlo en tu Centro de control. Consulta nuestra guía completa para obtener más información. Además, puedes pensar en AirPlay como una forma de espejo de pantalla, pero Apple considera las dos cosas como distintas. Tanto la replicación de pantalla como AirPlay básicamente logran lo mismo, por lo que puede ser confuso.
AirPlay puede ser realmente beneficioso cuando funciona correctamente, así que revisa los pasos enumerados anteriormente para obtener una solución adecuada a tu situación. También tenemos guías para algunos de los dispositivos electrónicos más populares que usan AirPlay, incluida una guía para arreglar AirPlay en televisores LG y una guía para arreglar AirPlay en Roku.