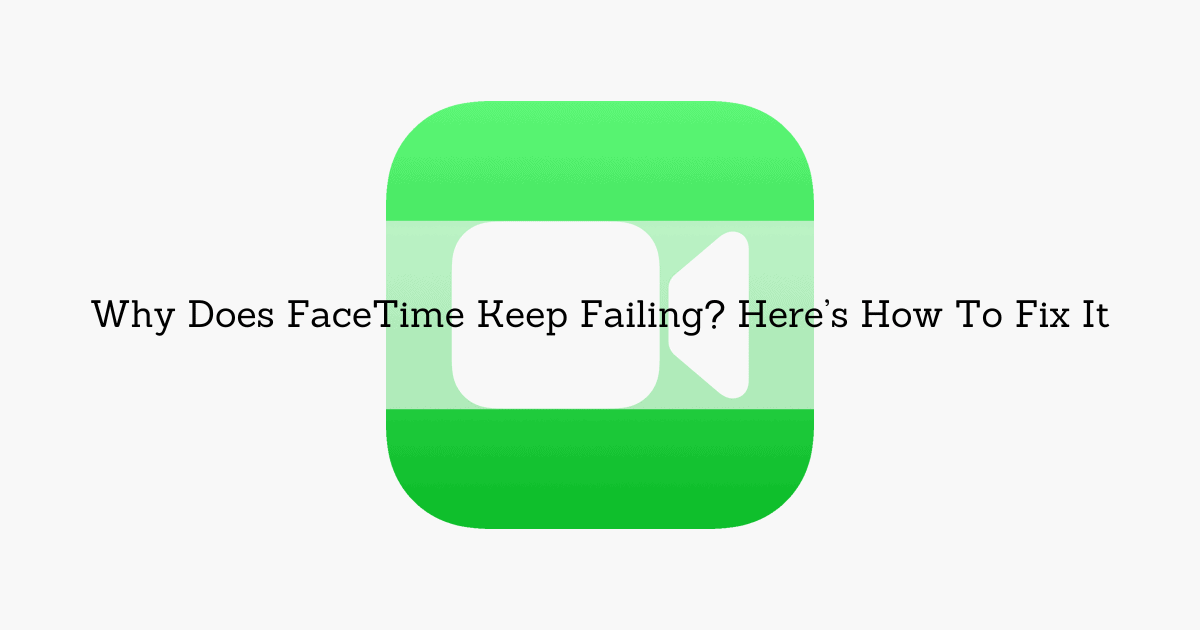Hay un par de razones por las que la aplicación FaceTime de tu iPhone o iPad puede seguir fallando. Podrías tener una mala conexión a internet o Wi-Fi o estar en un país o región no compatible. Sea cual sea el problema, estos sencillos métodos de solución de problemas te ayudarán a resolver el problema.
Podrías tener una mala conexión a internet o Wi-Fi o estar en un país o región no compatible, la fecha y hora en tu dispositivo podrían ser incorrectas, o un servidor de Apple podría estar caído.
¿Cómo arreglo una mala conexión de FaceTime?
Antes de pasar a los pasos de solución de problemas más avanzados, aquí tienes algunas soluciones básicas para probar:
Comprueba que el Modo avión está apagado y que tienes una conexión a internet sólida. Activa los datos móviles en Configuración > Celular o Datos móviles.
Consulta esta lista para asegurarte de que FaceTime es compatible en tu país o región.
Verifica que los servidores de FaceTime de Apple estén funcionando correctamente en tu región. Si el punto junto a FaceTime está en rojo, significa que el servidor está caído.
Reinicia tu iPhone, iPad o Mac.
1. Comprueba si FaceTime está activado y no restringido en Configuración y Tiempo de pantalla
Si has desactivado FaceTime por accidente en la aplicación Configuración o lo has restringido en el Tiempo de pantalla, tus llamadas de FaceTime no se conectarán.
Tiempo necesario: 2 minutos
Para comprobar que FaceTime no está restringido:
Ve a Configuración y desplázate hacia abajo hasta FaceTime.
Si el interruptor de FaceTime está apagado, actívalo de nuevo.
A continuación, ve a Tiempo de pantalla en la ventana principal de Configuración.
Desplázate hacia abajo y selecciona Contenido y restricciones de privacidad.
Si tienes restricciones configuradas, haz clic en Aplicaciones permitidas.
Encuentra FaceTime en la lista y actívalo.
2. Asegúrate de que la fecha y hora se establezcan automáticamente
Un reloj y una fecha de teléfono incorrectos podrían hacer que FaceTime falle al funcionar correctamente. Esta inexactitud suele ocurrir cuando configuras los ajustes de tiempo de tu iPhone en Establecer manualmente. Para corregir el problema, cambia la configuración a Establecer automáticamente para que la hora y la fecha del iPhone se sincronicen con las del proveedor de la red.
Abre la aplicación Configuración y selecciona General.
Desplázate hacia abajo y selecciona Fecha y hora.
Activa Establecer automáticamente.
3. Actualiza tu iPhone, iPad o Mac
El problema podría estar relacionado con el software o con una versión desactualizada de iOS, iPadOS o macOS. Por lo tanto, actualiza el software de tu dispositivo a la última versión disponible. Si hay actualizaciones de seguridad disponibles, descárgalas también.
3.1. Para actualizar tu iPhone y iPad
Abre Configuración y selecciona General.
Selecciona Actualización de software y permite que el dispositivo busque actualizaciones disponibles.
Si hay actualizaciones, descárgalas e instálalas.
3.2. Para actualizar tu Mac:
Abre Ajustes del sistema en el menú de Apple en la barra de menús.
Haz clic en General en la barra lateral y selecciona Actualización de software.
Permite que el Mac busque actualizaciones disponibles y haz clic en Actualizar ahora para descargarlas.
4. Restablece los ajustes de tu dispositivo
Quizás hayas modificado algunos ajustes sin saber las consecuencias que tendrían. Ahora, las llamadas de FaceTime siguen fallando y no puedes rehacer tus pasos. O recientemente descargaste e instalaste la configuración incorrecta del proveedor de internet.
En cualquier caso, tu mejor opción es restablecer algunos ajustes del dispositivo. Restablecer los ajustes de red es la opción menos arriesgada, así que probemos eso primero.
Abre Configuración y selecciona General.
Desplázate hacia abajo y selecciona Transferir o Restablecer iPhone.
Haz clic en Restablecer.
Selecciona Restablecer ajustes de red en la ventana emergente.
Se te pedirá que ingreses tu código de acceso para autorizar la operación.
Si restablecer los ajustes de red no soluciona el problema, intenta restablecer todos los ajustes. Esto devolverá todos los ajustes a los valores predeterminados de fábrica. Sin embargo, tus archivos y medios no se verán afectados. Para restablecer todos los ajustes del dispositivo, sigue los pasos detallados anteriormente pero selecciona Restablecer todos los ajustes en el cuarto paso. Ingresa tu código de acceso cuando se te solicite.
5. Contacte al Soporte de Apple
Si bien estos pasos de solución de problemas deberían resolver tu problema de “Fallo de FaceTime”, es posible que el problema persista. En ese caso, contacta al Soporte de Apple. Explica tu problema a la persona de soporte con detalle y espera pacientemente a que te proporcionen soluciones para probar. Ten la seguridad de que FaceTime estará en funcionamiento en poco tiempo y podrás hacer tus llamadas de audio y video sin problemas.
¿Por qué mi FaceTime sigue fallando con una persona?
Si FaceTime sigue fallando con una persona y te impide llamarla por voz o video, la razón más común es una conexión a internet lenta o deficiente en el lado de la otra persona. Haz que la persona verifique su conexión a internet o Wi-Fi.
Alternativamente, si tiene una conexión a internet activa y la velocidad no es el problema, guíalos a través de los pasos de solución de problemas de este artículo. Mejor aún, envíales el artículo para que puedan revisar los posibles problemas que cubrimos.
Por último, si todavía no pueden encontrar una solución, confirma que has almacenado correctamente su número de teléfono o dirección de correo electrónico en tu iPhone. Si tienes la información correcta, comprueba que tengan FaceTime permitido en sus restricciones de contenido y privacidad de ScreenTime.