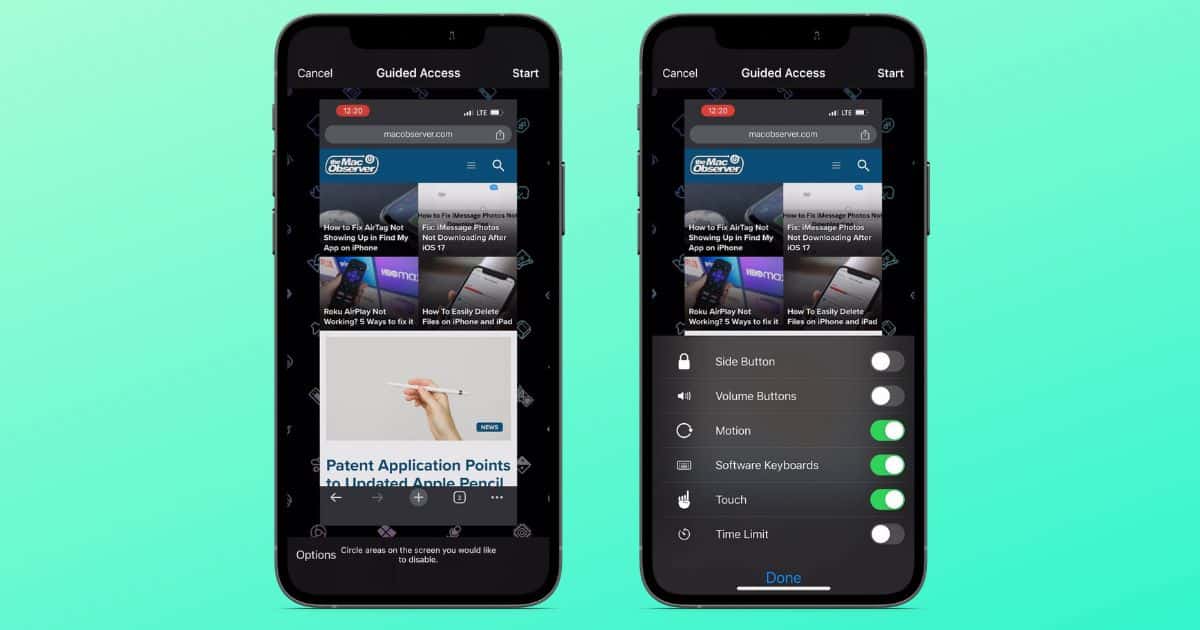Con la ayuda de Acceso Guiado, puede restringir temporalmente su iPhone a una sola aplicación. Es muy conveniente cuando estás a punto de entregar tu iPhone a otra persona. Todo lo que tienes que hacer es hacer clic tres veces en el botón lateral para activar la función.
Sin embargo, algunos usuarios tienen problemas en los que la pantalla responde al tacto y permite al usuario navegar incluso después de habilitar el Acceso Guiado. O, en algunos casos, las personas no pueden activar el Acceso Guiado incluso después de hacer clic tres veces en el botón lateral. Si te encuentras con un problema similar, así es cómo solucionar que el Acceso Guiado no funcione en el iPhone.
Cómo Solucionar El Acceso Guiado Que No Funciona En El iPhone
1. Habilitar el Acceso Guiado para solucionar que el Acceso Guiado no funciona en el iPhone
El Acceso Guiado no está habilitado por defecto. Debes habilitarlo manualmente en la configuración de accesibilidad de tu iPhone. Además, si el Acceso Guiado de repente no funciona, podría ser porque lo deshabilitaste accidentalmente. Así es como puedes habilitar el Acceso Guiado en tu iPhone.
Tiempo necesario: 2 minutos
Pasos para habilitar el Acceso Guiado en el iPhone
Abre la aplicación de Configuración en tu iPhone.
Dirígete a la opción de Accesibilidad.
Desplázate hacia abajo y toca la opción de Acceso Guiado.
En la siguiente pantalla, habilita el interruptor de Acceso Guiado.
2. Cambiar la configuración del Acceso Guiado para solucionar que el Acceso Guiado no funciona
Muchos de nosotros habilitamos el Acceso Guiado al entregar nuestros dispositivos a otros para proteger nuestra privacidad, evitar notificaciones, etc. Pero, si no cambias ciertas configuraciones, la persona a la que entregues tu iPhone podrá navegar por esa aplicación en particular. Esto podría llevarte a creer que el Acceso Guiado no funciona. Sin embargo, ese no es el caso. Así es como puedes personalizar la configuración después de habilitar el Acceso Guiado en tu iPhone.
Abre la aplicación que elijas y haz clic tres veces en el botón lateral para activar el Acceso Guiado.
Toca el botón de Opciones en la esquina inferior izquierda.
Ahora, se abrirá una lista de opciones. Puedes desactivar o activar estas opciones para personalizar la configuración del Acceso Guiado según tus necesidades.
Botón lateral: Activar/Deshabilitar para permitir/prevenir el acceso al botón lateral.
Botón de volumen: Activar/Deshabilitar para permitir/prevenir el acceso a los botones de volumen.
Movimiento: Deshabilitar el movimiento evitará cambiar la orientación del iPhone de vertical a horizontal. También evitará que el dispositivo responda a otros movimientos.
Teclado de software: Deshabilitar el teclado evitará acceder al teclado dentro de la aplicación.
Táctil: Si desactivas el Táctil, la pantalla del iPhone no responderá al tacto.
Límite de tiempo: Puedes establecer una duración después de la cual el Acceso Guiado se desactivará automáticamente.
Toca el botón de Hecho una vez que hayas hecho los cambios necesarios.
Luego toca Iniciar en la parte superior de la pantalla y el Acceso Guiado debería funcionar correctamente en tu iPhone.
3. Verificar la Accesibilidad Shortcut si el Acceso Guiado no funciona
Hacer clic tres veces en el botón lateral es un Accesibilidad Shortcut. Debes hacer clic tres veces en el botón lateral para activar el Acceso Guiado. Pero incluso después de hacerlo, no activa el Acceso Guiado, te sugerimos verificar la configuración de Accesibilidad Shortcut en tu iPhone.
Abre la aplicación de Configuración en tu iPhone.
Dirígete a la opción de Accesibilidad.
Desplázate hacia abajo y toca la opción de Accesibilidad Shortcut.
En la página de Accesibilidad Shortcut, verifica si el Acceso Guiado está seleccionado. Si no lo está, toca en Acceso Guiado para seleccionarlo.
Si has habilitado otras funciones de accesibilidad que se activan con el botón lateral al hacer clic tres veces, puedes mover el Acceso Guiado a la parte superior de la lista. Haz esto manteniendo presionado el ícono de hamburguesa y arrastrando el Acceso Guiado hasta la parte superior de la lista. Esto asegurará que siempre se muestre primero en la lista cada vez que hagas clic tres veces en el botón lateral.
4. Alternar Acceso Guiado y Reiniciar iPhone
A veces, los cambios realizados no se registran, lo que podría ser la razón por la que incluso después de habilitar el Acceso Guiado, podría no funcionar. Una solución simple a este problema es alternar el Acceso Guiado y reiniciar el iPhone durante el proceso. Esto ayudará a eliminar errores y solucionar la mayoría de las fallas de software.
Abre la aplicación de Configuración en tu iPhone.
Dirígete a la opción de Accesibilidad.
Desplázate hacia abajo y toca la opción de Acceso Guiado.
Desactiva el interruptor de Acceso Guiado.
Vuelve a la pantalla de inicio, desliza hacia arriba y mantén pulsado desde la parte inferior, y elimina la aplicación Configuración de la bandeja de aplicaciones recientes.
A continuación, reinicia tu iPhone. Puedes pedirle a Siri que reinicie tu iPhone si no sabes cómo hacerlo.
Después de que tu iPhone se reinicie, abre la aplicación de Configuración, dirígete a Accesibilidad y toca la opción de Acceso Guiado.
Habilita el interruptor de Acceso Guiado.
Ahora, haz clic tres veces en el botón lateral y verifica si el Acceso Guiado funciona correctamente en tu iPhone.
5. Actualizar iOS para solucionar que el Acceso Guiado no funciona
¿El Acceso Guiado dejó de funcionar después de una actualización reciente de iOS? En ese caso, podría ser porque la versión de iOS tiene este error que impide que el Acceso Guiado funcione. La única solución es actualizar tu iPhone a la última versión de iOS.
Abre la aplicación de Configuración en tu iPhone.
Dirígete a la opción de General.
Toca la opción de Actualización de software en la siguiente pantalla.
Toca el botón de Actualizar ahora o Instalar ahora. Estas opciones solo están disponibles cuando hay una nueva versión de iOS disponible.
Ingresa el código de tu iPhone para continuar.
6. Restablecer todas las configuraciones para solucionar que el Acceso Guiado no funciona
Los toques accidentales en el bolsillo, etc., suceden a menudo durante los cuales algunos ajustes cambian de forma inadvertida. Esta podría ser la razón por la que el Acceso Guiado no funciona en tu iPhone. Dado que no podemos rastrear cada cambio y retroceder y cambiar cada ajuste individualmente, la solución más fácil es restablecer todas las configuraciones a sus valores predeterminados. Esto podría ayudar a solucionar que el Acceso Guiado no funciona en tu iPhone.
Abre la aplicación de Configuración en tu iPhone.
Dirígete a la opción de General.
Desplázate hacia abajo y toca la opción de Transferir o Restablecer iPhone.
Toca la opción de Restablecer y luego selecciona la opción de Restablecer todas las configuraciones.
Ingresa el código de tu iPhone.
Toca la opción de Restablecer todas las configuraciones para confirmar tu selección.
7. Contactar el Soporte de Apple
Por último, si nada funciona, podría ser hora de contactar el Soporte de Apple. Porque hemos cubierto la mayoría de los pasos para solucionar errores de software. Sin embargo, ninguno de estos podrá solucionar problemas de hardware. Por ejemplo, si hay un problema de hardware con el botón lateral, tendrás que solucionarlo. También puedes visitar la tienda oficial de Apple más cercana y que el personal del Genius Bar inspeccione tu dispositivo.
Esperamos que esta guía te ayude a solucionar que el Acceso Guiado no funciona en tu iPhone. Si tienes alguna otra duda, déjanos saber en los comentarios a continuación.