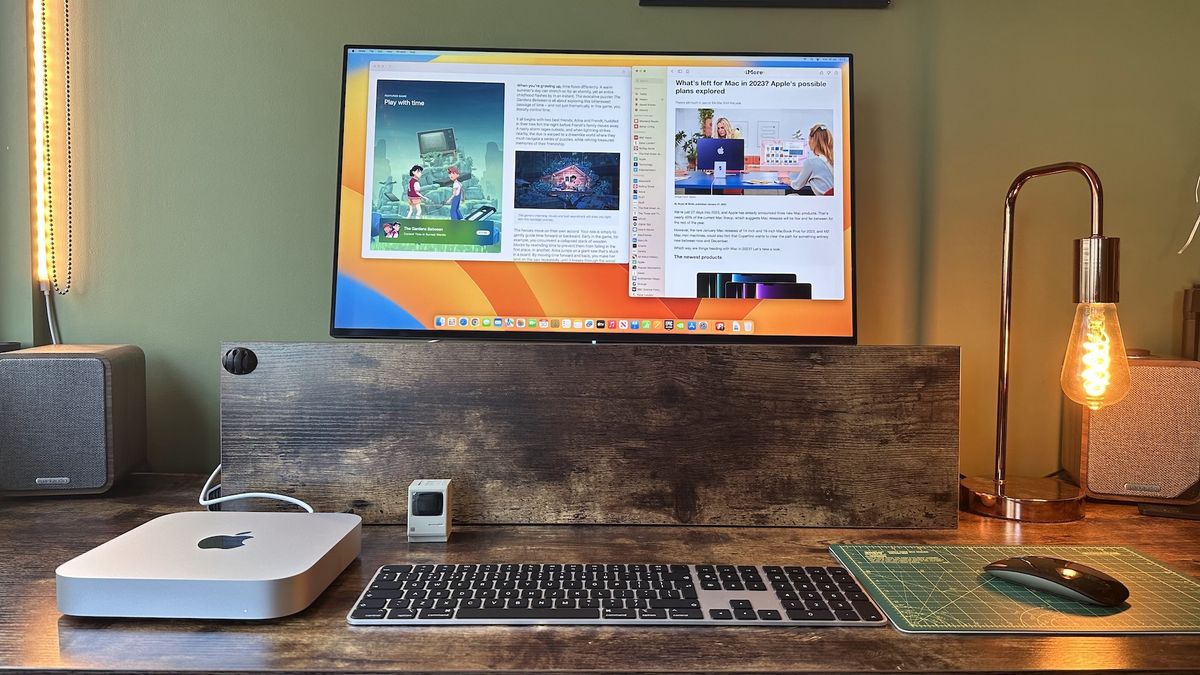Si eres un desarrollador como nosotros, entonces usas tu Mac todos los días, durante hasta 8 horas seguidas, y aunque este fiel guerrero siempre está ahí para nosotros, rara vez pensamos en ello. Esa es la genialidad de los productos de Apple: simplemente funcionan (hasta que no lo hacen), pero eso no significa que no necesiten un poco de atención para mantenerse en perfectas condiciones. La temporada de vacaciones es el momento perfecto para mostrarle un poco de amor a tu Mac. No necesita mucha atención de tu parte, pero una hora atendiendo a sus necesidades ahora dará frutos a largo plazo. Sigue estos 10 consejos y asegúrate de que tu Mac se enfrente al 2024 de la mejor manera posible. Descargo de responsabilidad: No vamos a asumir que tienes la última versión de macOS 14 Sonoma en tu sistema para este artículo, pero necesitas al menos la versión anterior (macOS 13 Ventura) para seguir todos los pasos tal como se describen aquí. Por supuesto, puedes hacer la mayoría de las mismas cosas que recomendamos en versiones anteriores de macOS, pero algunos de los menús estarán etiquetados de manera diferente. Si aún estás utilizando macOS 12 Monterey, o una versión anterior, tal vez sea el momento de actualizarte al sistema operativo más moderno (consultar paso 4). Si tu Mac no se puede actualizar a una versión más moderna de macOS, entonces felicítate por obtener un valor extraordinario de un Mac antiguo que sigue funcionando durante más tiempo del que debería, y quizás asegúrate de que tus copias de seguridad estén actualizadas, en caso de que pase lo peor. 1. Verifica tu situación de almacenamiento gratuito (Crédito de imagen: Future / Apple) Lo primero que debes hacer es averiguar cuánto espacio libre tienes disponible en tu Mac. Una vez que tu Mac se acerca a la capacidad, el rendimiento disminuirá, así que debes asegurarte de que haya suficiente espacio libre disponible para que todo funcione sin problemas. Incluso no puedes actualizar macOS sin espacio suficiente para descargar la actualización, que suele ocupar varios GB. Entonces, averigüemos en qué estado se encuentra tu disco duro. Ve a Configuración del sistema (la forma más fácil de llegar allí es hacer clic en el botón del menú de Apple en la esquina superior izquierda de la barra de menú en la parte superior de la pantalla). Haz clic en Configuración del sistema… > General > Almacenamiento. Hay un gráfico de barras en la parte superior de la ventana que te muestra qué está ocupando espacio en tu disco y cuánto espacio libre te queda. Como regla general, querrás asegurarte de que tienes al menos un quinto de tu disco duro libre. 2. Optimiza tu almacenamiento (Crédito de imagen: Future / Apple) Si tu espacio libre es un poco apretado, necesitas liberar algo. Puedes obtener ganancias fáciles en la guerra de almacenamiento haciendo clic en el botón “Optimizar” junto a “Optimizar almacenamiento”, que eliminará las películas y programas de televisión de tu Mac que ya has visto en la app de Apple TV. También hay una opción para vaciar automáticamente la papelera de reciclaje y para almacenar archivos en iCloud, lo cual es una buena idea porque significa que tus fotos y videos de alta resolución que ocupan mucho espacio se suben a tu cuenta de iCloud, mientras que las vistas previas de baja resolución se quedan en tu Mac. Sin embargo, la viabilidad de este enfoque depende de cuánto espacio de almacenamiento estás alquilando de Apple como parte de tu suscripción a iCloud. Si estás utilizando la suscripción gratuita de 5 GB, entonces no es una opción viable para ti, pero si tienes una suscripción de 200 GB o 2 TB y más, entonces es una gran elección. 3. Elimina tus podcasts antiguos y archivos grandes (Crédito de imagen: Future / Apple) Los podcasts antiguos que abarrotan tu Mac son otra victoria fácil para recuperar espacio de almacenamiento. Desplázate por la lista de aplicaciones en la sección de Recomendaciones de la configuración de Almacenamiento hasta que veas Podcasts. Haz clic en el icono “i” junto a él y verás una lista de todos los podcasts almacenados en tu Mac. Selecciona todos haciendo clic en el primero de la lista y luego presionando [command] + [A] en tu teclado. Todos se volverán azules, indicando que están seleccionados. Ahora haz clic en el botón Eliminar para recuperar todo ese espacio. Otra cosa que vale la pena hacer es hacer clic en el “i” junto a Documentos. Esto muestra todos los archivos en tu Mac en secciones como Descargas y Archivos grandes ordenados por tamaño, lo cual es realmente útil. Es posible que veas algo como un archivo .zip enorme que ya no necesitas y que está ocupando espacio y está listo para ser eliminado. Obviamente, también puedes hacer clic en el “i” junto a Aplicaciones y eliminar cualquier aplicación que ya no necesites o uses. 4. Actualiza a la última versión de macOS (Crédito de imagen: Future / Apple) Ahora que has liberado algo de espacio en el disco duro mediante unos movimientos sencillos, podemos empezar a pensar en actualizar tu sistema operativo a la última versión de macOS. Si ya lo has hecho, entonces pasa al siguiente paso, pero si no, entonces esto es algo que probablemente deberías haber hecho hace un tiempo, pero tal vez no has encontrado tiempo para hacerlo. Bueno, ahora tienes algo de tiempo, así que vamos a hacerlo. macOS Sonoma es el último software de Mac, la versión 14.2, en el momento de escribir esto, así que si estás ejecutando cualquier cosa menos que eso, es hora de actualizar. Haz clic en Actualización de software en Configuración, y tu Mac echará un vistazo rápido para ver si hay una actualización disponible para ti y, si es así, te dará la opción de descargar e instalarla. Siempre es buena idea asegurarte de que tu Mac esté respaldado antes de continuar, solo por si acaso, así que asegúrate de que tu copia de seguridad (yo uso Time Machine en un disco duro externo) esté actualizada. A continuación, haz clic en ‘Actualizar ahora’ para iniciar el proceso de descarga. Una vez descargada, la actualización comenzará, lo que generalmente requiere al menos un reinicio. Siempre hay un momento de miedo cuando tu pantalla se vuelve completamente negra y tu corazón se detiene por unos segundos antes de que aparezca el familiar logotipo de Apple, pero eso es completamente normal. Después del reinicio, estarás ejecutando la última versión de macOS Sonoma. Dedica unos minutos a explorar las nuevas funciones si tienes tiempo. 5. Purga tus elementos de inicio (Crédito de imagen: Future / Apple) Ahora que tu Mac está actualizado, es hora de echar un vistazo a lo que tienes ejecutándose en él. Probablemente hayas notado que algunos programas se inician automáticamente cuando reinicias tu Mac cuando, muchas veces, en realidad no los necesitas ni quieres. Hagamos algo al respecto, porque tenerlos funcionando en segundo plano está ralentizando las cosas. En Configuración del sistema, haz clic en General, luego en Elementos de inicio. Aquí puedes ver cualquier aplicación que se abrirá automáticamente al iniciar tu Mac. Si hay algo que no quieres que se ejecute, selecciónalo y haz clic en el botón ‘-‘ para eliminarlo. Más abajo en la ventana, puedes ver las aplicaciones a las que has permitido que se ejecuten en segundo plano. Estas aplicaciones pueden realizar tareas, como buscar actualizaciones, cuando la aplicación no está abierta. Cuantas más tienes en ejecución, más se verá afectado el rendimiento de tu Mac, así que desactiva las que no te importen. 6. Revisa los programas con el Monitor de actividad (Crédito de imagen: Future / Apple) Ahora vamos a hurgar un poco más en las profundidades de tu Mac y averiguar por qué puede que no esté funcionando al máximo rendimiento. Abre el Finder y ve a tu carpeta de Aplicaciones. Desplázate hacia abajo hasta el fondo hasta que encuentres la carpeta de Utilidades, y ahí encontrarás el Monitor de actividad en la parte superior – ábrelo. El Monitor de actividad es una herramienta útil para determinar qué está usando la mayor parte de los recursos de tu CPU. Muestra cada aplicación en ejecución en tu Mac y el porcentaje de CPU (Unidad de Procesamiento Central) y GPU (Unidad de Procesamiento Gráfico) que utiliza. Como se puede ver en la captura de pantalla anterior, notamos que un proceso llamado www.bbcgoodfood.com estaba utilizando el 13.8% de nuestro tiempo de CPU! Al hacer doble clic, descubrimos que se estaba ejecutando dentro de Safari. Localizamos la pestaña y era simplemente un artículo sobre cuánta agua deberías beber en un día, así que no había excusa para que consumiera tantos recursos, y cerramos la pestaña. Otro…